Browsercache leeren
Michael Benker
Owned by Michael Benker
Google Chrome
chrome://settings/?search=cache
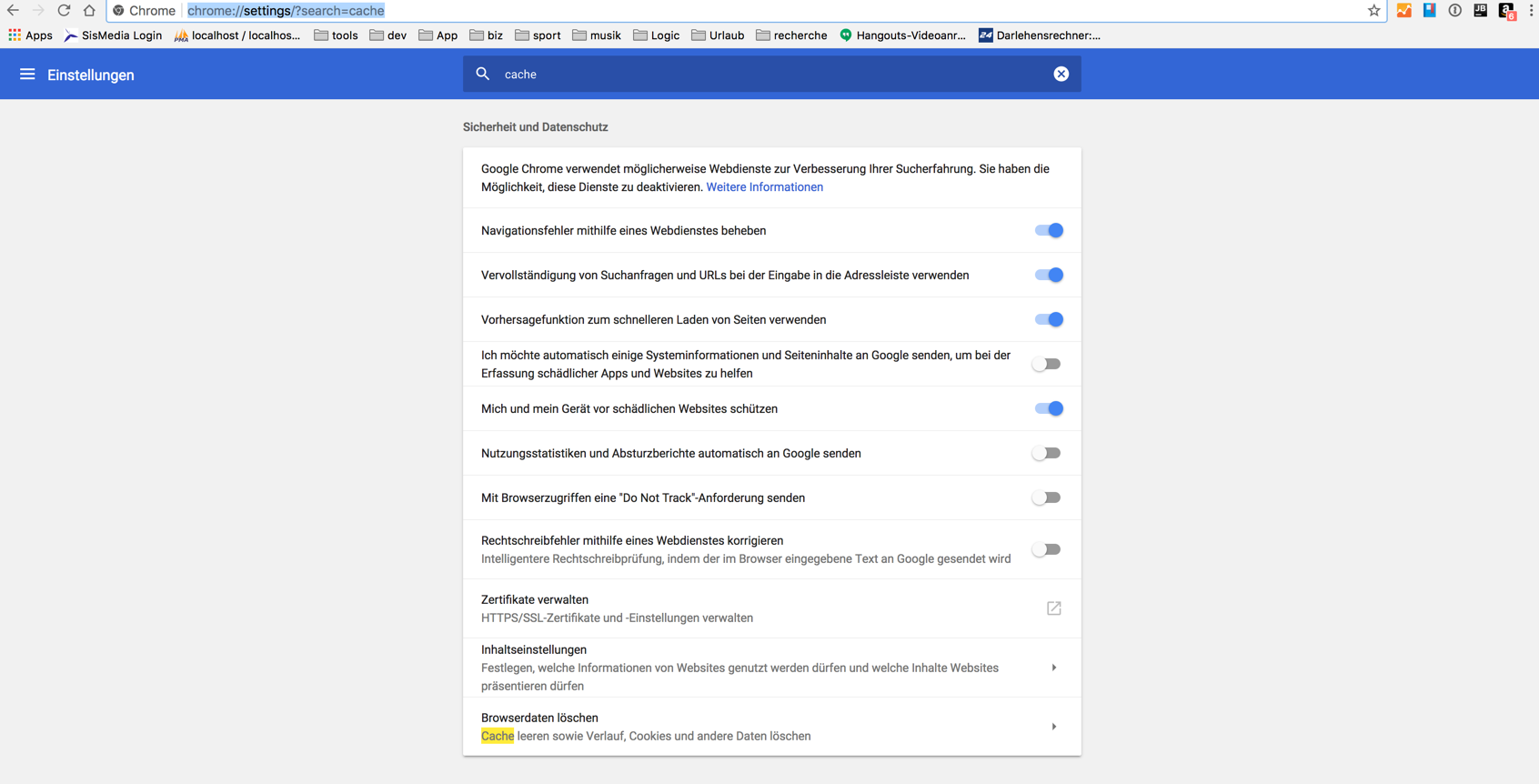
Hard Refresh
Alternativ kann die aktuelle Seite auch geladen werden ohne den Cache zu verwenden
Windows: STRG + F5
Mac: ⌘ Cmd + ⇧ Shift + R
Alternativ können Sie die Entwicklerkonsole mit F12 (Windows) oder ⌘ Cmd + ⇧ Shift + J (Mac) öffnen. Danach können mit der rechten Maustaste auf den Reload Button klicken, um ein Dropdown mit Reload Funktionen zu erhalten.
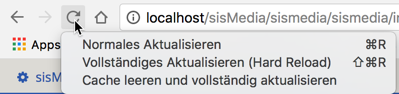
Firefox
Geben Sie "about:preferences#general" in die URL Zeile ein
Geben Sie im Suchfeld "cache" ein.
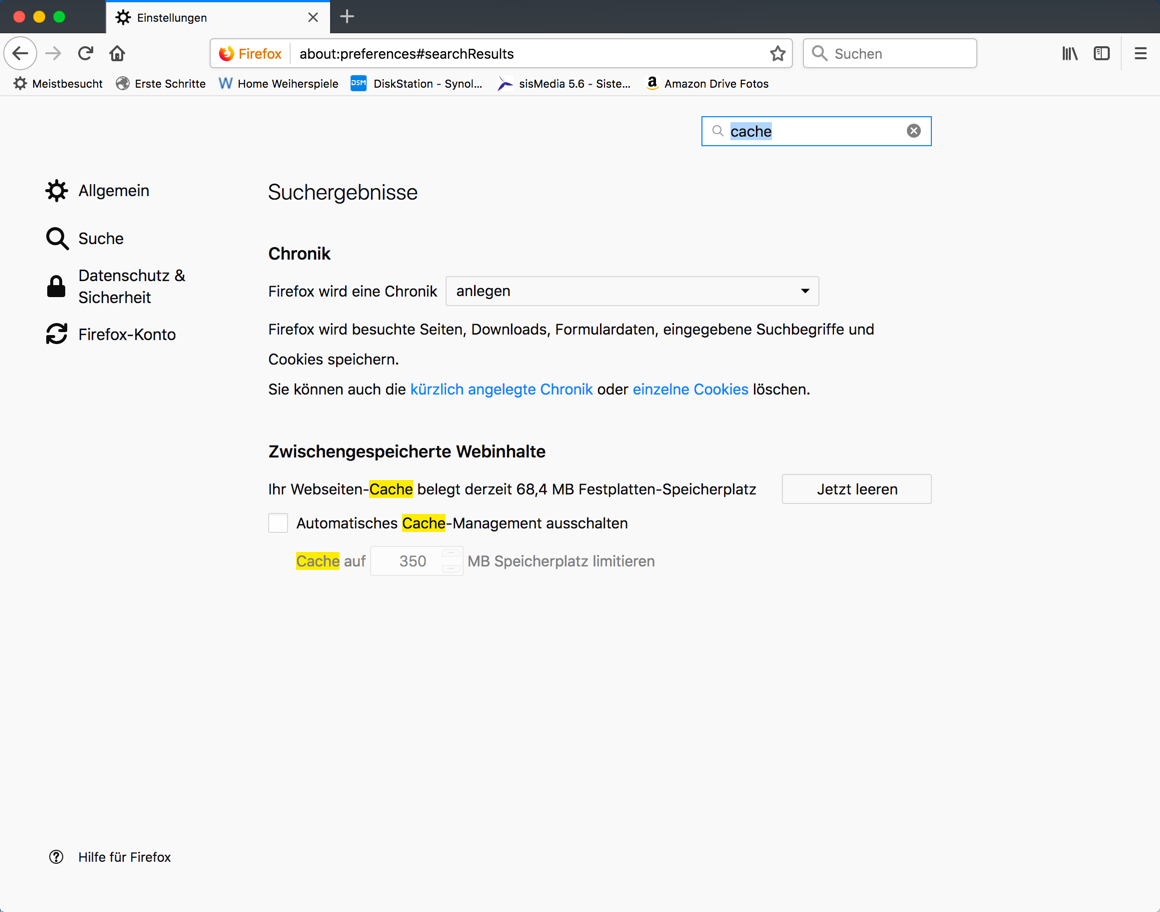
Hard Refresh
Alternativ kann die aktuelle Seite auch geladen werden ohne den Cache zu verwenden
Windows: STRG + F5
Mac: ⌘ Cmd + ⇧ Shift + R
IOS Safari (Iphone & IPAD)
"Einstellungen" > "Safari" > "Verlauf und Websitedaten löschen"
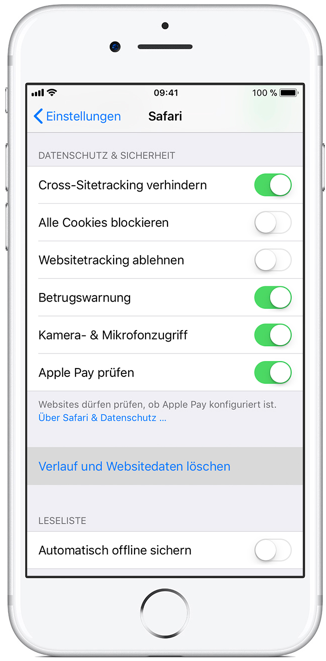
Android
- Öffnen Sie auf Ihrem Android-Smartphone oder -Tablet die Chrome App
.
- Tippen Sie rechts oben auf das Symbol "Mehr"
.
- Tippen Sie auf Verlauf
Browserdaten löschen.
- Wählen Sie oben einen Zeitraum aus. Um alles zu löschen, wählen Sie Gesamte Zeit aus.
- Tippen Sie die Kästchen neben "Cookies und Websitedaten" und "Bilder und Dateien im Cache" an.
- Tippen Sie auf Daten löschen.